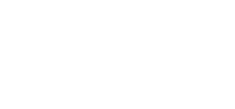Network Changes = IP Address Changes
January 14, 2015//Comments Off on Network Changes = IP Address Changes
Network Changes Got You Down!?!?
We regularly get calls from customers wanting a technician to come out because the copier “suddenly stopped working”. This can be a very frustrating experience for everyone involved, especially if it happens to be the result of changes to a customers network.
Since networks are entirely separate from the copier itself, it’s not usually covered within a service plan. This can be a hard thing to explain when it has a direct impact on a copier’s functionality.
Here’s what to do if you decide to make changes to your network and it affects your copiers functionality.
On Your Copier
- Go to the Tools menu
- Network settings
- TCP/IP
- IPV4 (make sure IPV6 is disabled unless your network has been set up to use it instead of IPV4)
- Dynamic addressing – ENABLE this if it isn’t already
- Restart the copier and then follow the above steps to get back to the IPV4 menu
- Copy down the listed IP address designated for your device and then…
- DISABLE dynamic addressing and make sure that the new IP address is entered as the chosen address
On Your Computer
- Go to “Devices and Printers” in the start menu
- Add printer
- Add local printer
- Use existing port if the new IP address is listed, If it is not, use create new port
- Standard TCP/IP
- Enter new IP address
- Share on network
* Helpful Tip
You can change the default print to Black and White while you are in the Devices and Printers menu
- Go to printer preferences
- Image options
- Select Monochrome or Black and White as the default